2013-04-18 10:19:57 来源:CIO时代网 腾讯数码
国内拥有Mac电脑的家庭中,往往也能见到Windows PC的身影,如果能在二者之间实现文件局域网共享,就可省去反复插拔移动存储设备的烦恼。本文以OS X 10.8 Mountain Lion和Windows 7系统为例,演示达成双向文件共享的步骤:
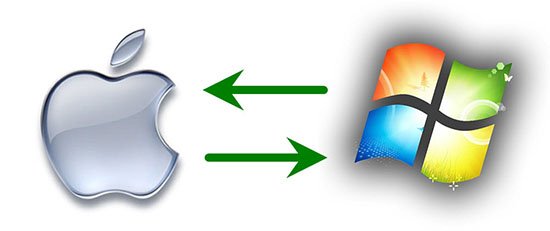
要与OS X共享文件,Windows 7版本需要为家庭高级版、专业版或旗舰版,且Mac和PC必须处于同一局域网工作组内。不过默认情况下,Windows 7和OS X的默认工作组均为“WORKGROUP”。
要查看Windows 7所属的工作组,可打开控制面板,进入“系统和安全”一栏,在“系统”一项内即可看到“计算机名称、域和工作组设置”:
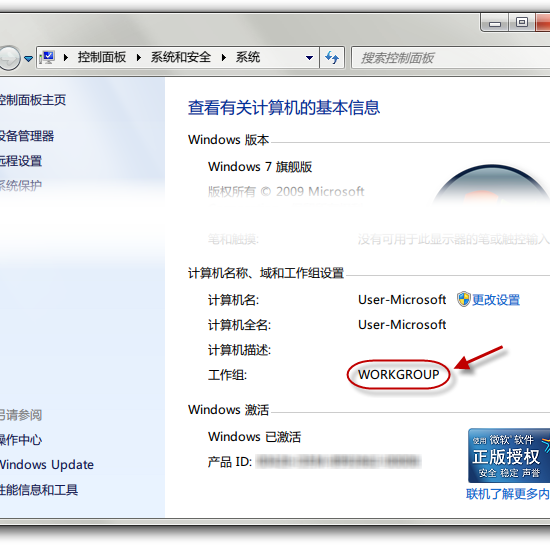
要查看OS X所属的工作组,可打开“系统偏好设置”,进入“网络”,选择当前活动的网络连接,然后点击“高级…”按钮。在“WINS”选项卡中即可看到工作组名称:
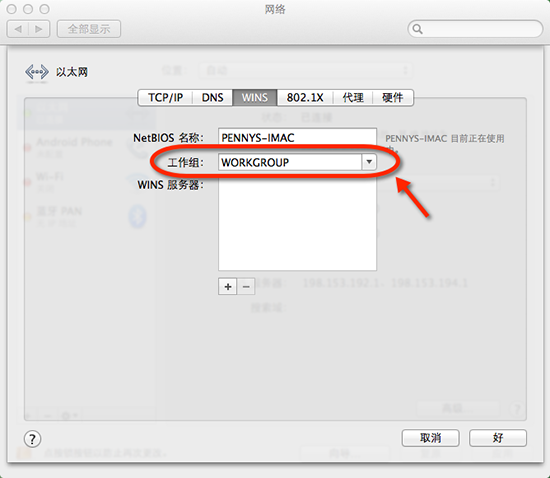
[page] 确保二者所属工作组名称相同后,下一步是在Windows 7中打开文件共享。打开控制面板,进入“网络和Internet”一栏,选择“网络和共享中心”,在侧边栏中点击“更改高级共享设置”。

如图所示,需要调整的选项包括:1、启用网络发现;2、启用文件和打印机共享;3、关闭密码保护共享。
上述设置完毕,即可在Windows 7下开启某个文件夹的共享功能,使得Mac电脑可以读取甚至写入文件的目的。首先,打开需要共享的文件夹,在窗口上方的“共享”下拉菜单中点击“特定用户…”。在弹出的选项窗总添加“Guest”,并将权限级别进行相应设置。

接下来,对Mac电脑的Finder窗口进行设置,使其能够自动显示局域网中开启共享的PC:打开Finder窗口,使用快捷键“Command + 逗号”进入偏好设置,在边栏选项卡中勾选“已连接的服务器”一项。

此时在Finder窗口的侧边栏中应该就可找到Windows PC,并以访客身份看到开启共享的文件夹及内容。如果该文件夹同时开启了读和写权限的话,以后就可将此文件夹作为桥梁,进行双向文件传输了,是不是很方便呢?
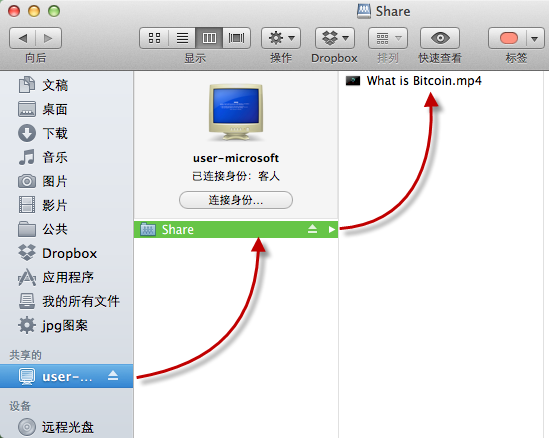
免责声明:本网站(http://www.ciotimes.com/)内容主要来自原创、合作媒体供稿和第三方投稿,凡在本网站出现的信息,均仅供参考。本网站将尽力确保所提供信息的准确性及可靠性,但不保证有关资料的准确性及可靠性,读者在使用前请进一步核实,并对任何自主决定的行为负责。本网站对有关资料所引致的错误、不确或遗漏,概不负任何法律责任。
本网站刊载的所有内容(包括但不仅限文字、图片、LOGO、音频、视频、软件、程序等)版权归原作者所有。任何单位或个人认为本网站中的内容可能涉嫌侵犯其知识产权或存在不实内容时,请及时通知本站,予以删除。
